須準備的硬軟體
1. iSCSI伺服器 (本篇使用Synology NAS DS1813+ DSM4.3-3776-2 示範)
2. Boot loader (筆者已經打包好檔案供下載)
3. 一台支援網路開機的電腦一台 (筆者使用intel PRO/1000 MT desktop Adapter)
4. 空硬碟一顆 (用來安裝WIN7 or WINXP 製作GHO映像檔使用)
5. Sanbootconf + iSCSI Initiator 軟件 (安裝WINXP才需用到,WIN7則不需要)
6. Ghost (灌入作業系統用)
===下載檔案===
Boot loader 下載點
Sanbootconf 下載點
iSCSI Initiator 下載點
=============
一、安裝與設定DHCP Server
請至套件中心安裝DHCP Server 套件
控制台-網路 選定使用之網卡,下方出現DHCP Server
紅色框框內設定好要配發的IP區段 DHCP Server 部分就到一段落
二、iSCSI 伺服器設定
儲存空間管理員 - iSCSI LUN - 新增
此處可更改硬碟容量(日後也可更改,筆者設定150GB)
名稱可依照個人喜好設定
IQN 務必複製起來,稍後會使用到!!!
之後套用完畢即設定好iSCSI伺服器
三、設定PXE、TFTP
先開一個共用資料夾名為PXE,再將剛剛下載的Boot loader解壓縮至此
PXE
└Grub
└chinese
└pxelinux.cfg
└cmd.c32
└gpxelinux.0
└grldr
└menu.c32
└menu.lst
└sanboot.c32
使用記事本開啟 PXE/Grub/pxelinux.cfg/default
紅色請設定NAS的IP
藍色請貼上剛剛複製的IQN
儲存後關閉
控制台-FTP-TFTP/PXE
啟動TFTP 將目錄設為PXE/Grub
啟動PXE,開機載入器選擇grldr
其餘依照個人設定之~
四、灌入Windows XP or Windows 7
先將空硬碟安裝好WinXP or Win7
(PS.WinXP必須先安裝 iSCSI Initiator 再安裝 Sanbootconf)
GHOST 打包此硬碟為GHO檔 (必須使用Disk to Image)
使用iSCSI啟動器 掛載 iSCSI網路硬碟
WIN7掛載方式如下:
控制台-系統管理工具-iSCSI啟動器
輸入NAS IP 快速連線,即可搜尋到目標
點選連線 (連線過程有點時間)
連線完畢 使用GHOST 將剛剛製作好的GHO檔 clone 過去iSCSI
五、設定網路開機
進入BIOS 設定網路開機優先 (各家BIOS設定不盡相同)
開機隨即出現 Grub4Dos
進入gPXE掛載 iSCSI 網路硬碟開機
Windows XP 開機
如果喜歡此文章 麻煩幫我點最上面的廣告 謝謝^^
你的支持 會讓我努力寫更多文章
有任何疑問歡迎留言
By 艾摩杰~
全站熱搜
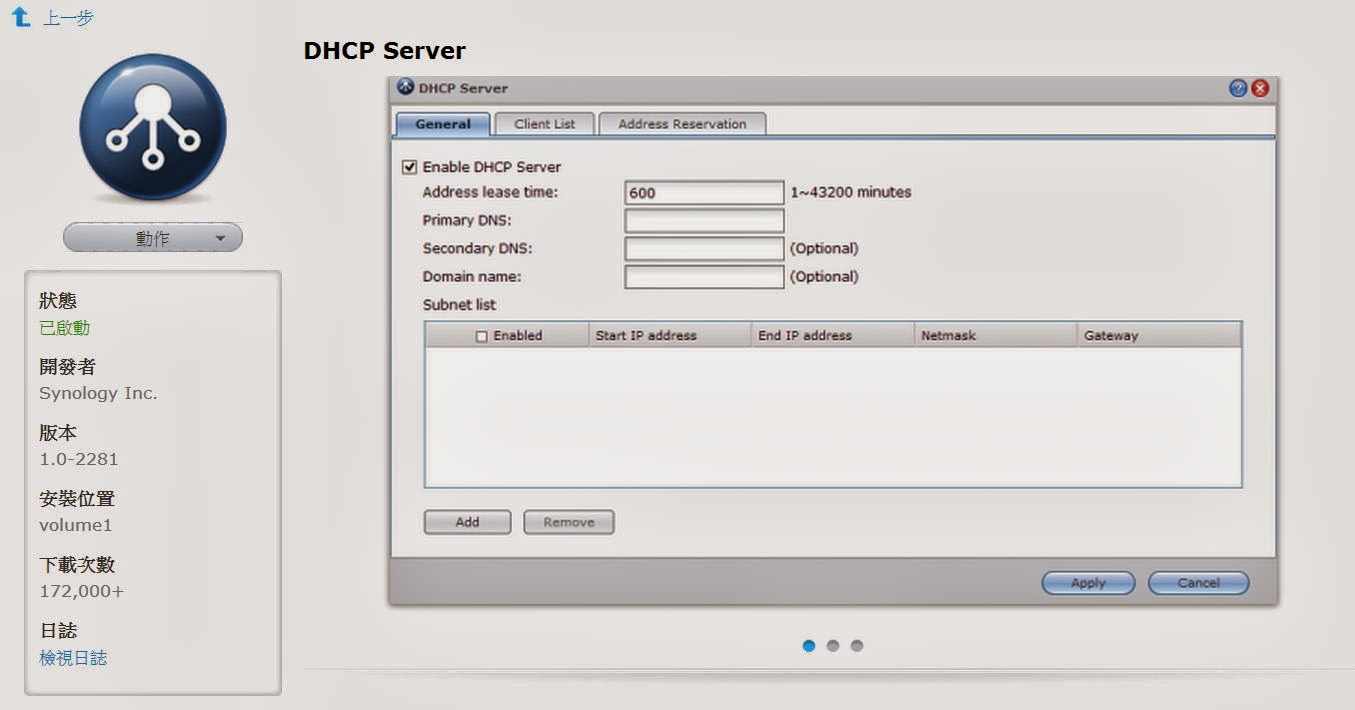















 留言列表
留言列表


